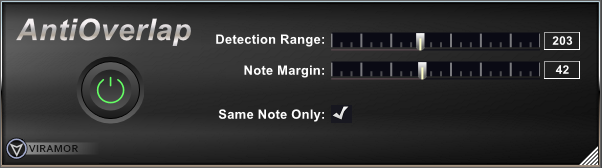
Thanks for trying out CSAntiOverlap!
Important Note: This is a 64-bit component, so only install it if you’re using a 64-bit DAW.
Important Note #2: This plugin has received limited testing, so don’t immediately throw it on an important project… play around a bit until you’re sure it’s stable on your system.
I’m not responsible if it crashes your DAW while you’re composing your Grammy Award winning project… or if your computer bursts into flames, your dog learns to play guitar, etc.
INSTALLATION
To install, right-click on ‘Install.bat‘ and click ‘Run as administrator‘. This will register the MidiFX component.
If you’d like to remove it, right-click on ‘Uninstall.bat‘ and click ‘Run as administrator‘.
The MidiFX component DOES NOT have to be placed in a particular directory. You can put it anywhere on your drive. Just don’t move it after it’s registered.
USE
Detection Range: Specifies the maximum amount of overlap to trigger an adjustment. (Mouse Wheel can be used for fine adjustments)
Note Margin: Specifies how much space will be inserted between notes. (Mouse Wheel can be used for fine adjustments)
Same Note Only: If this is checked, it will eliminate overlap on same-pitch notes only (i.e. C# followed by C#). If unchecked, overlap will be eliminated on different adjacent notes, as well.
If a note ends on the tick as another note begins, that is considered overlap. For example, if a note ends on tick 1920 and the next note begins on tick 1920, space will be added (as specified by Note Margin).
Generally, you should use small values for Detection Range and Note Margin if you want sonically imperceptible spaces.
Due to the way Midi data is supplied to the MFX Plugin (in small buffers), future notes may not be known.
During playback, the plugin keeps a local continuous copy of all the buffers so it can detect overlap from previous (possibly unadjusted) notes.
If a previous note was not adjusted, the next note will be delayed by the margin amount instead. if the margin is small (less than 10 ticks, for example), the delay won’t be noticeable.
This mechanism is only used during playback. If you use the Process->Apply Effect->Midi Effects… menu option to permanently apply the changes, the plugin will have access to all of the track data at once, so no notes will need to be delayed.
Because of this, it’s a good idea to apply the effect to the Midi track (and remove the effect from the bin) before the final render.
The ‘Power‘ button on the left acts as a bypass switch.
An important thing to remember when using the plugin during track playback is that changes to the settings will not be heard immediately. This is because the MIDI data is streamed to the component about two measures ahead of the time it’s actually played.
Have Fun!
If you find any bugs (ahem… I mean Undocumented Features) or you have suggestions or requests for enhancements, there should be a forum on viramor.com for you to discuss the plugin.
